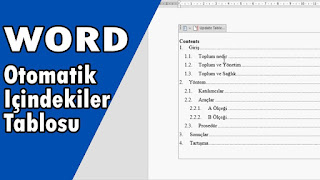 |
| Makale ve Tezler için Word'de İçindekiler Oluşturma Rehberi |
Tez veya herhangi bir akademik çalışma hazırlarken, öncelikle belirlemeniz gereken en önemli şey, çalışmanızın ana hatlarını oluşturacak başlıklardır. Bu başlıklar, tezinizin veya araştırmanızın temelini oluşturacak ve okuyucuya içeriğinizi anlaması için bir yol haritası sağlayacaktır. Genellikle, araştırma önerisi aşamasında, tezinizin kapsamını ve amacını belirtirken bu başlıkları zaten oluşturmuş olursunuz. Bu, çalışmanızın ilerleyişini planlamanıza ve yapılandırmanıza yardımcı olur.
Başlıkları belirledikten sonra, önünüzdeki asıl görev bu başlıkları Microsoft Word gibi bir kelime işlemci programında nasıl sistematik bir şekilde düzenleyeceğinizdir. Bu aşama, tezinizin okunabilirliğini ve profesyonelliğini artırmanın yanı sıra, içindekiler bölümünü otomatik olarak oluşturmanıza olanak tanıyacak teknik bilgileri içerir. Başlıkları, belirli bir hiyerarşiye göre düzenlemek ve bunları Word dokümanınıza entegre etmek, içindekiler listesinin doğru ve tutarlı bir şekilde oluşturulmasını sağlar.
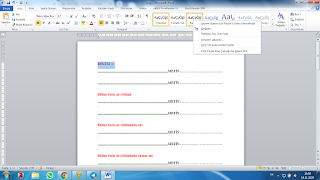 |
| Makale ve Tezler için Word'de İçindekiler Oluşturma Rehberi |
| Makale ve Tezler için Word'de İçindekiler Oluşturma Rehberi |
Tezinizin ilk ana bölümüne ilişkin başlığı (örneğin, "Bölüm 1") yazın. Daha sonra, Word'ün 'Stiller' bölümüne gidin ve 'Başlık 1' stilini bu başlık için seçin. Ancak, burada dikkat edilmesi gereken önemli bir nokta var: 'Başlık 1' stili, tezinizin genel yazım ve formatlama kurallarıyla uyuşmayabilir. Eğer bu durum söz konusu ise, 'Başlık 1' stilinin üzerine sağ tıklayarak açılan menüden 'Değiştir' seçeneğine tıklayın. Bu işlem, stilin yazı tipi, boyutu, rengi ve diğer pek çok özelliğini kişiselleştirmenize olanak tanır. Bu ayarlamaları yaptıktan sonra, 'Tamam' butonuna basarak değişiklikleri kaydedin. Böylece, 'Başlık 1' stilini her seçtiğinizde, bu özelleştirmelerin otomatik olarak uygulandığını göreceksiniz ve bu başlık stili sisteme tanıtılmış olacak.
Ana başlıklarınızı sisteme tanıttıktan sonra, sıra alt başlıkları düzenlemeye gelir. Bu için, ilgili alt başlığa gidin ve 'Başlık 2' stilini seçin. Eğer 'Başlık 2' stili, tezinizle uyumlu değilse, benzer şekilde sağ tıklayarak 'Değiştir' butonu ile gerekli düzenlemeleri yapın. Alt başlıklar için de yazı tipi, boyut, renk gibi özellikleri ayarlayabilir ve tezinizin formatına uygun hale getirebilirsiniz. Bu özelleştirmeleri tamamladıktan sonra, 'Tamam' butonu ile değişiklikleri kaydedin. Böylelikle, hem ana başlıklarınızı hem de alt başlıklarınızı, tezinizin formatına uygun bir şekilde Word dokümanınıza tanıtmış olursunuz.
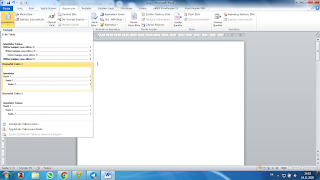 |
| Makale ve Tezler için Word'de İçindekiler Oluşturma Rehberi |
Tezinizde veya herhangi bir akademik çalışmanızda içindekiler listesini oluşturmak üzere belirlediğiniz sayfaya geldiğinizde, Word'ün güzel özelliklerini kullanarak süreci kolaylıkla tamamlayabilirsiniz. İşlem basit birkaç adımdan oluşmaktadır:
-
Başvurular Sekmesine Gitme: Word'ün üst menü çubuğunda yer alan "Başvurular" sekmesine tıklayarak işleme başlayın. Bu sekme, içindekiler listesi oluşturmak, dipnot eklemek, kaynakça oluşturmak gibi akademik ve profesyonel dokümanlar için gerekli birçok aracı barındırır.
-
İçindekilere Tıklama: "Başvurular" sekmesi altında bulunan "İçindekiler" butonuna tıklayın. Bu buton, dokümanınızda daha önce tanımladığınız başlık stilini kullanarak otomatik bir içindekiler listesi oluşturmanıza olanak tanır.
-
Otomatik Tablo Seçme: "İçindekiler" seçenekleri arasından "Otomatik Tablo 1" (veya çalışmanızın formatına uygun olan başka bir otomatik tablo seçeneği) seçeneğine basın. Bu işlem, Word'ün dokümanınızdaki başlıkları otomatik olarak tespit edip bunları kullanarak bir içindekiler listesi oluşturmasını sağlar.
Bu adımları tamamladığınızda, Word dokümanınızda başlık ve alt başlıklarınızı temel alarak bir içindekiler listesi otomatik olarak oluşturulacaktır.
Eğer zamanınız kısıtlıysa ve tezinizi enstitünüzün yazım kurallarına tam olarak uygun hale getirmekte zorlanıyorsanız, bu işi profesyonel ellere bırakmayı düşünebilirsiniz. Tez Düzenleme Hizmetimiz, çalışmanızı en ince detayına kadar gözden geçirerek, akademik standartlara uygun bir şekilde düzenler. Detaylı bilgi almak için 0534 086 0358 numarasından bize ulaşabilirsiniz. Bu şekilde, değerli zamanınızı tezinizin içeriğine odaklanarak daha verimli kullanabilirsiniz.
Peki İçindekiler Listesini Oluşturdukan Sonra Güncelleme Yapmak İstediğimizde Ne Olacak?
Tezinizde veya herhangi bir uzun dokümanda çalışırken, içeriğinizde değişiklikler yapmanız oldukça olağandır. Bu değişiklikler, yeni bölümler eklemek, mevcut bölümleri silmek veya başlıkları yeniden düzenlemek şeklinde olabilir. Bu tür güncellemeler, dokümanınızdaki içindekiler listesinin de güncellenmesini gerektirir, böylece okuyucularınızın çalışmanızın güncel yapısına erişimi olur.
Word'de içindekiler listesi oluşturduğunuzda, bu liste başlangıçta dokümanınızdaki başlıklara göre otomatik olarak oluşturulur. Ancak içeriğinizde değişiklik yaptığınızda, içindekiler listesinin de bu değişiklikleri yansıtması gerekir. Word, bu süreci kolaylaştıran bir özellik sunar:
-
İçindekiler Tablosuna Gitme: İçindekiler listesinin bulunduğu sayfaya gidin. Bu, genellikle dokümanınızın başlarında yer alır.
-
Tabloyu Güncelleştir Butonuna Basma: İçindekiler listesinin üzerine gelip sağ tıklayın veya listeyi seçip "Başvurular" sekmesinde yer alan "Tabloyu Güncelle" butonuna basın. Burada iki seçenek sunulur: "Sadece sayfa numaralarını güncelle" ve "Tüm tabloyu güncelle". Eğer sadece sayfa numaralarında değişiklik olduysa ilk seçeneği, başlık metinlerinde veya yapısal değişiklikler olduysa ikinci seçeneği tercih edin.
Bu işlem, Word'ün dokümanınızdaki başlık değişikliklerini otomatik olarak algılayıp içindekiler listesini buna göre güncellemesini sağlar. Böylece, içindekiler listesi her zaman dokümanınızın en güncel halini yansıtır ve okuyucularınıza doğru yönlendirmeler sunar.
Bu rehber, Word programında etkili bir içindekiler bölümü oluşturmanın temel adımlarını sunmaktadır. Pratik yaparak ve bu adımları takip ederek, tez ve makaleleriniz için profesyonel görünümlü içindekiler listeleri hazırlayabilirsiniz. Unutmayın, düzenli ve anlaşılır bir içindekiler bölümü, okuyucularınızın çalışmanızı daha iyi anlamasına ve takip etmesine yardımcı olur. Bu bilgilerin, "Word içinde içindekiler oluşturma", "tez içindekiler tablosu oluşturma" ve "otomatik içindekiler listesi yapımı" gibi konularda size yardımcı olacağını umuyoruz. Daha fazla bilgi ve destek için, lütfen arkadaşlarınızla bu rehberi paylaşın ve bilgi alışverişinde bulunun.

0 تعليقات